Viele Softwareentwickler verwenden zum Programmieren eine Tastatur mit einem englischen Tastaturlayout. Die Gründe für den Umstieg von einem deutschen zu einem englischen Layout können vielfältig sein. Wichtige Symbole wie z.B. eckige oder geschweifte Klammern, die Tilde, das @-Symbol, Pipe-Symbol, Backslash werden häufig verwendet und sollten daher unkompliziert erreichbar sein. Im Gegensatz zum deutschen Layout kann man diese Symbole auf einer englischen Tastatur schnell und unkompliziert erreichen.
Traditionelles deutsches ISO Tastaturlayout
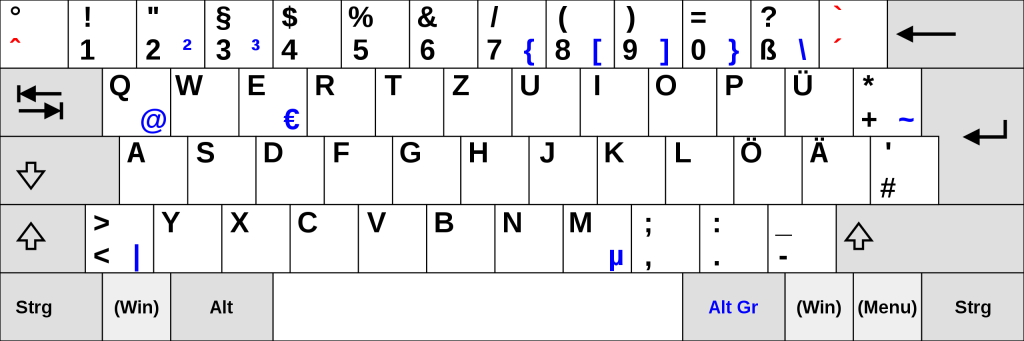
Traditionelles britisches ISO Tastaturlayout
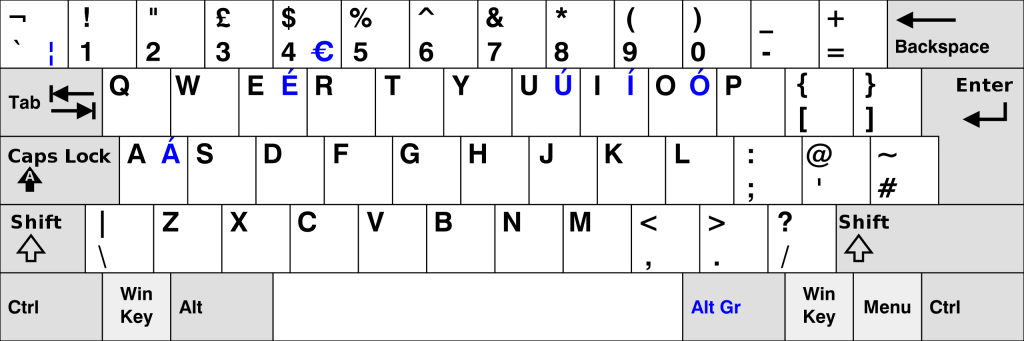
Tastaturen sind jedoch nicht nur zum Programmieren da, und spätestens bei der nächsten E-Mail oder Nachricht an die Arbeitskollegen fällt einem auf, dass die Umlaute fehlen. Diese können natürlich ausgeschrieben werden, was jedoch nicht sonderlich hübsch aussieht und eher unpraktisch ist. Genauso unpraktisch sind die Tastenkombinationen, mit denen man dann doch noch an seine Umlaute kommt. Hier sind einige Beispiele für das UK-Layout:
ä => [Alt] + [1], [3], [2]
Ä => [Alt] + [1], [4], [2]
ö => [Alt] + [1], [4], [8]
Ö => [Alt] + [1], [5], [3]
ü => [Alt] + [1], [2], [9]
Ü => [Alt] + [1], [5], [4]Das ist umständlich und nicht gerade schnell. Eine Lösung ist ein erweitertes UK Layout mit Umlauten. Dieses kann relativ einfach mit dem Microsoft Keyboard Layout Creator (MSKLC) erstellt werden und kann so aussehen:
Britisches ISO Tastaturlayout mit Umlauten
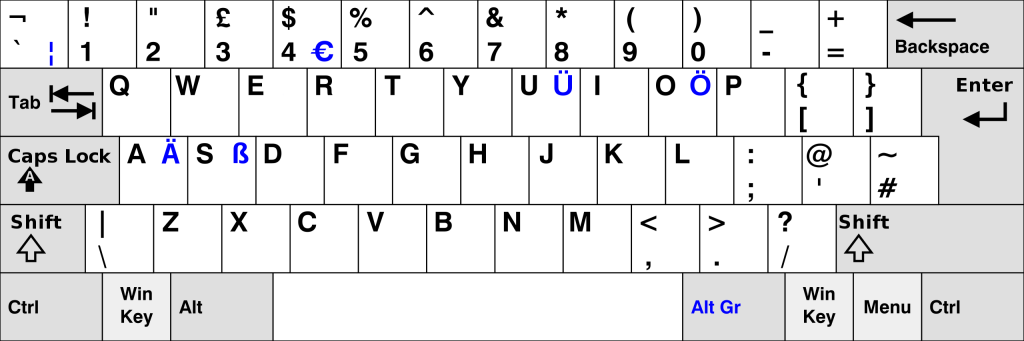
Bei diesem individuellen Tastaturlayout wurden die Buchstaben mit Akut (Acute accent) entfernt und teilweise mit den Umlauten ersetzt. Diese können nun relativ bequem in der Kombination mit der Alt GR Taste und dem entsprechendem Buchstaben erreicht werden. Die Tastenkombinationen sehen wie folgt aus:
ä => [Alt GR] + [A]
Ä => [Alt GR] + [Shift] + [A]
ö => [Alt GR] + [O]
Ö => [Alt GR] + [Shift] + [O]
ü => [Alt GR] + [U]
Ü => [Alt GR] + [Shift] + [U]
ß => [Alt GR] + [S]Wer das Layout nicht selber erstellen möchte, kann es auch hier direkt herunterladen:


Schreibe einen Kommentar